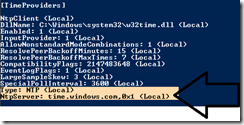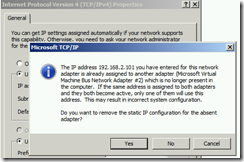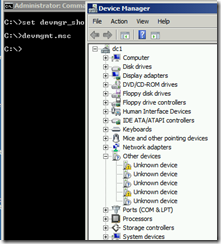We will install Exchange 2016 on Windows 2012 R2 in a single labeled Forest/domain. Installing Exchange 2016 is very similar task compared to Exchange 2013. Follow the basic steps outlined here to install your first Exchange 2016 server.
Make sure you have completed the prerequisite work outlined here after completing the prerequisite task, you can execute setup from install directory to run setup and start the install.
Follow the install wizard, it is pretty straight forward install.
Now we will open EAC ( Exchange Admin Center ) and the Exchange PowerShell
you many want to PIN the exchange related shortcuts to start menu for easy access
here is EAC and EMS
if you release the look is for the EAC is same as Exchange 2013.
I will rename the database to db1
Oz Casey, Dedeal ( MVP North America)
MCITP (EMA), MCITP (SA)
MCSE , M+, S+, MCDST
Security+, Project +, Server +
http://telnet25.wordpress.com/ (Blog)
http://smtp25.blogspot.com/ (Blog)
https://twitter.com/message_talk

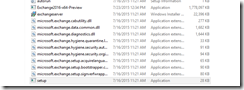














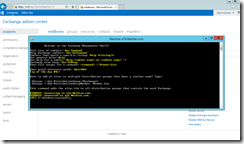
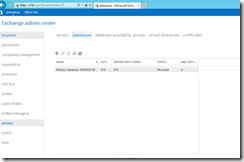

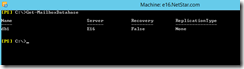
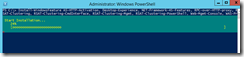

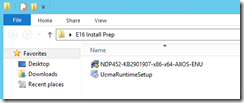


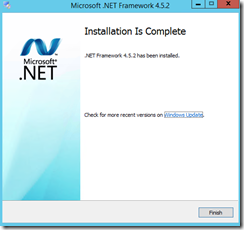



![image[37] image[37]](https://blogger.googleusercontent.com/img/b/R29vZ2xl/AVvXsEj2j-148GMs1Gg3nFfTj_ZzZ5UBs6CcmScmrlZg-vL88Nv9zj0Fsob__pF7l8cEwUdlwsrcEyhtAMBIuTJ8pLjutn0rYQWZyYQsL2X4r0Gl7rvBnsdBHC5V_W_mx1Q1hZbYTUNmMtLDwmQ/?imgmax=800)