will configure our laptop to run “LAB” environment and install Exchange 15 on it. The task will require Laptop with Windows 8 operation system and obviously decent CPU and memory , I have 8 GIG in my laptop and using build in Hyper-V.
- Install windows 2012 Server ( To be domain controller )
- Promote Windows 2012 to be first DC in the LAB forest/Domain
- Install Windows 2012 , join to LAB Forest/Domain as member server
- Install E15
- Install Windows 2008 Host machine to be client PC
The end goal is to connect host PC ( windows 8 in my case ) to VM host Server running on Hyper-V . Once I am able to establish TCP/IP communication I will use RDP from my host PC to connect to my Virtual hosts ( Windows 2012 etc.)
- Physical Host node ( Laptop)
- Virtual Guest node ( VM hosts )

STEP#1 Enable Hyper-V on Physical Host node
If you have not installed Hyper-V future yet go ahead and do it , Open PS and type control
- From control panel , turn Windows features on or off , tick the box says "hyper-V"
Step#2 – Create Internal Switch on Hyper-V Management console
- Open host PC , double click on Hyper-V management console
- Now we will Click on
- Virtual Switch manager
- Select "Internal"
- Click on "Create Virtual Switch"
Give it a name, I am using "internal Network Switch" here to make bit more sense and clear for those who might get confuse.
Remember the end goal is to have Physical host ( laptop) to put into same network as the Virtual guest so they can communicate as long as they have IP addresses from same network and connected to VM Switch. (-:
Step#3 – Configure the NIC on the host machine ( Physical)
Now if you go to Network connections window on the host PC you will see this adapter "vEthernet (Internal Switch ) " you can re-name this if you like , remember this is the NIC connected to Hyper-V virtual Switch
Now we will configure Static IP on the Virtual NIC which is connected to Virtual Internal Switch in the Hyper-V
Configure Static IP Address on the Virtual NIC presented to physical host
Un-tick register this connection in DNS in advance settings
IP: 192.168.1.101 /24
Step#4 – Add a NIC on the Virtual guest machine and configure it
Now in my case I already have NIC configured for the Vm Host and I will add second NIC to communicate with Host PC NIC by using Hyper-V switch we have created earlier.
I will use fallowing Internal IP
IP: 192.168.1.100 /24
Step#5 Test the configuration and RDP Access
Ping from Host to client
Make sure RDP is allowed on the VM Host PC and try to access it and have fun with your LAB.
Respectfully,
Oz Casey, Dedeal ( MVP north America)
MCITP (EMA), MCITP (SA)
MCSE 2003, M+, S+, MCDST
Security+, Project +, Server +
http://smtp25.blogspot.com/ (Blog)
http://telnet25.wordpress.com/ (Blog)

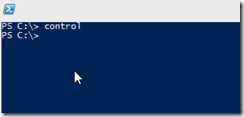

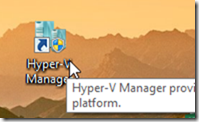








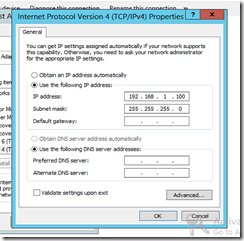
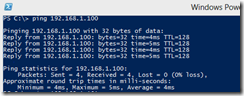
No comments:
Post a Comment