Issue: Exchange 2016 CU5 , OU Picker is not showing Users within EAC ( Exchange Admin Center)
Cause: Web.config file needs to be modified “GetListDefaultResultSize” needs to be added with > number of existing OU ( Organizational Units) within the environment.
Notes: Web.config file is located on default exchange install directory under ECp folder “Program Files\Microsoft\Exchange Server\V15\ClientAccess\ecp”
It needs to be added with notepad ( opened with administrator privileges)
Each CU install will wipe these settings, therefore web.config file needs to be saved each time prior installing CU on Exchange 2016 Servers.
I have added few simple scripts to help you to develop baselines to implement in your environment
Web.config file is not server dependent, single file can be modified/saved and moved around Exchange 2016 servers, if desired.
- Log onto Exchange 2016 Server, via RDP (Remote Desktop Protocol)
- Provide your credentials at the logon.
- Click windows tile and select PS (PowerShell)
- Select to open PowerShell with administrator privileges
- Type following press enter (note the installed directory)
$exinstall\ClientAccess\ecp
- Type notepad on the PowerShell (Open notepad with administrator privileges)
- Click file and select Open on the administrative notepad
- Drill down to ECP directory under Installed directory ;
- Program Files\Microsoft\Exchange Server\V15\ClientAccess\ecp
- Locate web.config ( make sure on the bottom change to all files to locate the web.config)
- Open web.config file
Press CTRL + F to bring up find menu and type “</appSettings>”
- Locate the section
- Add this line ( it does not exist in Exchange 2016 )
# below line must be edited above “</appSettings>” Section within the Web.Config File
<add key=”GetListDefaultResultSize” value="1500" /> |
- Comments Added ( same line with comments)
<!-- Each CU Install will Wipe This File. --> <!-- Save a backup copy of web.config file --> <!-- After CU install you can copy and paste backup web.config file --> <add key="GetListDefaultResultSize" value="1500" /> |
- Open another PS window and copy and paste one line to get the number of OU’s in your environment and note the settings.
# You can easily get your current OU count with simple one liner
# Getting OU count (Get-OrganizationalUnit).count |
- Close web config
- From PowerShell Type
Restart-WebAppPool MSExchangeECPAppPool
- Perform same task on Each Exchange 2016 Server listed below
Verification
- Open web browser and type following URL press enter, replace the server name with proper server name that is applicable for your environment
https://EX101/ecp/default.aspx
- Provide your credentials
- Click Recipients
- Click New, User Mailbox
- Select new user
- Click Browse
- Make sure Under “Select an Organizational Unit” Section populates the OU Structure
- You will be able to see the OU’s
- PS scripts to
# Connect Remote Exchange 2016 Server, Specify Server to connect.
# Change the server FQDN with server name you have. Function Connect_E16 { param( [Parameter( Mandatory=$false)] [string]$srv ="EXC01.smtp25.org" ) $session = New-PSSession -ConfigurationName Microsoft.Exchange ` -ConnectionUri http://$srv/PowerShell/ ` -Authentication Kerberos Import-PSSession $session -AllowClobber } Clear-host write-host $null Write-host "_Connecting Exchange 2016 Servers" $Connect_E16 |
# Re-start MSExcangeECPAppPool Service on each Exchange Server
# (1)_.Exchange 2016 Array foreach ($Server in $Servers) { $Servers = (Get-MailboxServer | ? {$_.AdminDisplayVersion -Match "^Version 15" }).name Write-host "_Processing $Server" Invoke-Command -ComputerName $server{ Write-host "()_Re-Starting MSExchangeECPAppPool Service " Restart-WebAppPool MSExchangeECPAppPool Write-host "_()Done" -f yellow Write-host $Null }} |
# Check Server Health
<# .NOTES #============================================= # Script : Health_Check_Required_Services.ps1 # Created : ISE 3.0 # Author(s) : casey.dedeal # Date : 08/09/2017 09:23:23 # Org : ETC Solutions # File Name : # Comments : # Assumptions : # #============================================== SYNOPSIS : DESCRIPTION : Acknowledgements : Limitations : Known issues : .EXAMPLE .\Health_Check_Required_Services.ps1 .ps1 Description ----------- Runs the script to perform health check on Exchange 2016 Servers #> clear-host write-host $null #(a)_.Re-start MSExchangeECPAppPool Service On all Exchange Servers $Servers = (Get-MailboxServer | ? {$_.AdminDisplayVersion -Match "^Version 15" }).name #(b)_.Foreloop $Foreloop = foreach ($Server in $Servers) { Write-host "_Checking $Server Health" -f yellow Test-ServiceHealth | select Role,RequiredServicesRunning,ServicesRunning,ServicesNotRunning } #Out-Grid Results $Foreloop | Out-GridView |
Make backup for Web.Config File
<# .NOTES #============================================= # Script : Copy_Web_Config_V1.ps1 # Created : ISE 3.0 # Author(s) : casey.dedeal # Date : 08/09/2017 09:31:30 # Org : ETC Solutions # File Name : # Comments : # Assumptions : # #============================================== SYNOPSIS : DESCRIPTION : Acknowledgements : Limitations : Known issues : .EXAMPLE .\Get-Sample.ps1 Description ----------- Runs the script to make copy of Web Config file Specify Exchange 2016 Server Name After each RU install you need to put the file back #> #(a)_.Variables $user = $env:UserName $dom = $env:UserDomain $comp = $env:ComputerName $date = get-date -Format yyyy-mm-dd #(b)_.Source & Dest $Source = "\\EXC01\d$\Program Files\Microsoft\Exchange Server\V15\ClientAccess\ecp\web.config" $Dest = "C:\users\$user\Desktop\" $file = "Web_Config_backup" $Folder = $dest + $file + "_" + $date $collec = $Source write-host $null write-host "--------$dom----------" write-host "$user" write-host "$comp" Write-host "Copying Exchange 2016 Short-cuts" -f yellow write-host "-------------------------" #(c)_. Running foreach foreach ($item in $collec) { If (Test-Path $source){ Write-host -fore yellow "Located $file " New-Item -ItemType directory -Path $Folder Copy-Item -Recurse $item -destination $Folder -Force }Else{ write-host -fore red "Source File cannot be located" write-host -fore yellow " Script Will Stop in 5 seconds" Start-Sleep -Seconds 5 break }} |
Oz Casey, Dedeal
Systems Engineer
http://smtp25.blogspot.com/ (Blog)
http://telnet25.wordpress.com/ (Blog)
https://twitter.com/Message_Talk (Twitter)

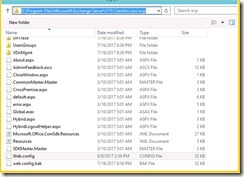
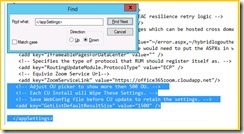

1 comment:
Azure is a Microsoft cloud platform that provides developers with the tools and resources to create, deploy, and manage applications using Microsoft technologies. Azure provides a scalable infrastructure that can be used to run applications on-premises or in the cloud. Azure also offers a wide range of features that make it an excellent choice for developing, testing, and deploying web applications. zum Lesen klicken
Post a Comment