- Log on to <Your_Windows_2012_R2_Server> as a domain administrator.
- Click Start, | PowerShell| Type "ServerManager" , press enter
- Click Add roles | next | leave default
- Click | Next
- Select | Active Directory Certificate Services
- Add required Futures | Press twice Next
- Click Next again | Select Certificate Authority | CA Web Enrolment
- Next | Install
- Go back to Server Manager | Post Deployment Configuration
- Next
- Select | Certificate Authority | CA Web Enrolment
- Select | Enterprise CA | Next
- Select | Root CA | Next
- Select | Create a new Private Key | Next
- Select | RSA # Microsoft Software Key Storage Provider | Key Length 4096 | SHA256
- Click Next | Accept default
- Accept Default | Click Next
- Accept Defaults | Click Next
- Click | Configure
- Results page | Click Close
Part 1 is completed.
Oz Casey, Dedeal (MVP North America)MCITP (EMA), MCITP (SA)
Security+, Project +, Server +
http://smtp25.blogspot.com/ (Blog)
http://telnet25.wordpress.com/ (Blog)
https://twitter.com/Message_Talk (Twitter






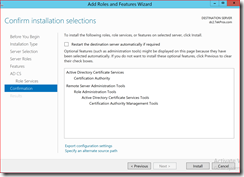






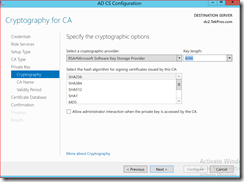

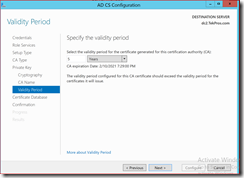

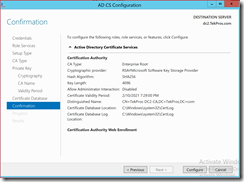
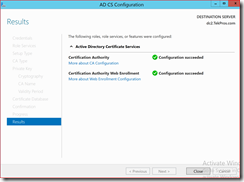
1 comment:
Nice bloog you have
Post a Comment