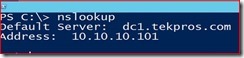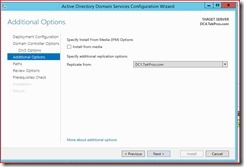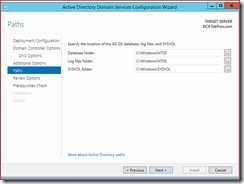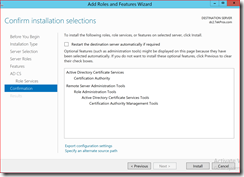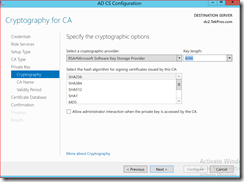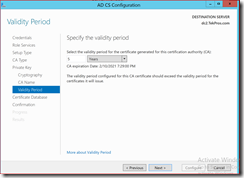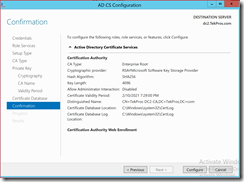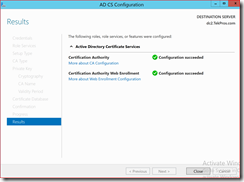Purpose of this document is to demonstrate installing and configuring Windows 2012 R2 Domain Controllers into Existing Forest/Domain Environment.
1. ADDING SERVER TO DOMAIN
1. Logon to Windows 2012 R2 Server with Administrator account and provide your credentials.
2. Click start, locate PowerShell and double click on it
3. In the PowerShell window type | Hostname| and press enter
4. This is default Server name came with installation
5. We will rename the server and restart it with following PS command
6. On the PS window type | Rename-Computer -NewName DC4 -Restart | and press enter
7. Logon to Server with administrator credentials, Open PS with administrator credentials and type |Hostname| and press enter to verify the new name.
8. On the PS type | NCPA.CPL | and press enter.
9. Locate network interface card make a right click, rename it to PROD and go to properties. Un-select TCP/IPv6
10. Select TCP/IPv4, click properties, select use the following IP address and assign Static IP address
Note: The Primary DNS Server is set to, one of the available Domain controller in the environment.
11. Close Network interface card configuration and open PowerShell and type | Lookup |and press enter
12. Verify valid domain controller is configured.
13. Now it is time to add the server into domain, Server has been named so far and we have configured with static IP address and pointed to valid Domain Controller on TCP/IP Properties with Primary DNS Configuration
14. Open PowerShell and type following command, when you are asked to supply credentials, you need to provide it as Domain\Administrator and the proper password. After joining to domain, server will re-start.
| $Domain = “TekPros” Add-Computer -DomainName $DomainName -Restart |
15. Log back into “Domain”, provide your administrator credentials
Now server is prepped and we can move forward adding required futures to be Domain Controller
2.PREPARING SERVER, ADDING REQUIRED FUTURES
1. Log back into Server, Open PowerShell, on the PowerShell type | ServerManager | and press enter
2. Click manage and select add roles and futures
3. Click Next | Role based or future based installation | selected and click next | Select server from pool | selected
4. Select Server from pool and click next | click add futures |
5. Select DNS Server and click add futures | Next| Group Policy management | selected
6. Click | Next | Next | Next | and click Install
7. Required Roles has been added, now server is ready for promotions
3.PROMOTE SERVER TO BE DOMAIN CONTROLLER
1. From recently opened ServerManager window, click on top notifications section
2. Select | Promote this server to a domain controller |
3. Deployment Configuration Menu, | Add a domain controller to existing domain | selected
4. Domain is also selected, Domain administrator account credentials are selected
5. Click Next, | Global Catalog | selected, | Site name | select AD Site you wish to place this domain controller | Type DSRM password | click Next
6. Click Next twice, and now you have option to select what Domain Controller you would like to replicate from
7. Click next
8. Now select the database, log files and SYSVOL location
9. Click Next twice
10. Click Install
11. Once the replication is completed |. DIT Database | you can open site and services by typing | Dssite.msc | and locate the domain controller.
You can also download a copy from below link
http://1drv.ms/1oPBQcu
Oz Casey, Dedeal (MVP North America)
MCITP (EMA), MCITP (SA)
Security+, Project +, Server +
http://smtp25.blogspot.com/ (Blog)
http://telnet25.wordpress.com/ (Blog)
https://twitter.com/Message_Talk (Twitter)