MAP toolkit is pretty impressive tool set from Microsoft and it is free. You can perform real simple application related queries ( SQL,Exchange Server ,Oracle ,Desktop,Virtualization etc.) and produce powerful and useful information for the given environment. The MAP toolkit helps increase the agility and cost effectiveness of deploying the latest Microsoft technologies and it provides pretty comprehensive reports. It is worth it to have MAP toolkit in the environment and it can be pretty valuable tool.
Installation MAP is pretty straight forward , I will list the steps and some of the tweaks to save some time.
- Install MAP tool
- Create repository database by clicking on file and selecting Create/Select Database
- Provide name to your database and click on the bottom
- Verify the database has been created
- Click Database and under SQL Server Discovery , we will run our fist query
- Click Collect Data
- Select SQL servers ( the information pane is very useful it provides detailed information about what has been selected)
- We will first run SQL server query and come back to run SQL server with Database Details query
- We will use pre defines text file to import the servers we would like to use for the scan m click next, the text file will have SQL server names in a simple fashion.
- Click next
- Click Save and next
- Click next again, on the import files click "Create"
- Click "Add"
- Locate the text file
- Select "Use All Computers credentials list"
- And click save
- Click next on the summary page my sure you have captured all you need to run the query
- Now the query will run against the server provide by the list
- You will see the numbers will go up as the MAP toolkit discovers and adds the SQL server into inventory
- You can click on details to see more information
- Once it is complete , click close
- Now click on SQL discovery and under options you will have reports you need
- Now export the SQL data by clicking on it
- You can copy and paste these reports onto your workstation.
If you open exported Excel spreadsheet you will find very useful and comprehensive data for your environment.
Location of Local MAP inventory databases
- C:\Users\UserName \Documents\MAP\Database Backups
- You can export and import the databases to be used and shared among administrators.
Diagnostic Logging for MAP (Troubleshooting)
- Location of Map Toolkit.log file C:\Users\UserName\AppData\Local\Microsoft\MAP
- Each time the MAP tool runs it creates section similar below, this will help for troubleshooting issues to see what is going on.
Firewall Ports for MAP to run properly
- Will need to open ports 135 and 1024-65535, ( source to destination) the reason for this has to do with the way RPC works. WMI uses DCOM to communicate with remote machines, and DCOM uses RPC extensively.
- Use Port scanner to determine the ports on the destination and ask assistance firewall team
Resources:
Oz Casey, Dedeal ( MVP North America)
MCITP (EMA), MCITP (SA)
MCSE 2003, M+, S+, MCDST
Security+, Project +, Server +
http://smtp25.blogspot.com/ (Blog)
http://telnet25.wordpress.com/ (Blog)
Twitter @Message_Talk


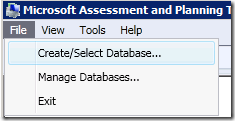
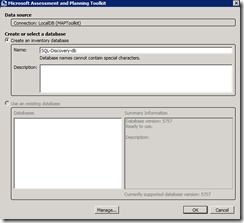
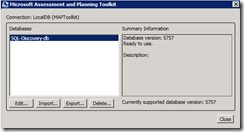


![clip_image001[4] clip_image001[4]](https://blogger.googleusercontent.com/img/b/R29vZ2xl/AVvXsEiomFx7M52gI2N3-2CcLABJiIH_KycfDjcpjFU0SYtn9Ug7shnc2GXglkT19DVfKbBlcoweOnLrLSrFelqz2-pXmthBFcY4P1TNf5-iw5_L1c0m_v4CZHnxZQ7fweBSJ6PL7008uFhXgWw/?imgmax=800)
![clip_image002[4] clip_image002[4]](https://blogger.googleusercontent.com/img/b/R29vZ2xl/AVvXsEjuCqP9Yx0hto7nuXaWD_LMKcpwUAr_kInO6rhjIA0DraiTUiqVn1Zr7OVfy6DXceWm0bA1r9GX7cfV47FgGvjEL31DMkLdy7LiEsfs81ZpNJxohuyRdtlAKZlQ4jmKZTkh_NCfjplnSWw/?imgmax=800)
![clip_image004[4] clip_image004[4]](https://blogger.googleusercontent.com/img/b/R29vZ2xl/AVvXsEia_c7YF6VhsUAaB-42OVzsftjZZZQ2gyk5SWxOlqK-Ssj_A-wXUvyK6FdyCC_MEuOX47J8TmsFC8EApvYv1ZyhXv4lOrzzCxpEJZM4GkX6gxAcVvGyBOLvOlzbL66uVFS7JPaHXO9hPhk/?imgmax=800)
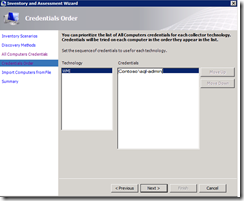
![clip_image001[6] clip_image001[6]](https://blogger.googleusercontent.com/img/b/R29vZ2xl/AVvXsEgrplc0U94KlfQUwnycnP3ogRF85uaC-BcVFZOjxIrbGDbh7zchnkClva08hZ4l2hAS5rzB3oat83UFO6LyOJETx8g_oht36LbTyUbVD8jQoLLt_vF-ifrCdW8-CG_0xBzaJzOxrQ6H_uY/?imgmax=800)
![clip_image002[6] clip_image002[6]](https://blogger.googleusercontent.com/img/b/R29vZ2xl/AVvXsEhdpS_CQCUvWrpxQRbiOPj0lfpqfdFZAaGd-tZcJ7KxeTInchKysn-xOF_IbP9oIaAZqDDT-WXaF5Ck3rn-ozWnb2qnllrncCHdh2qlWee3ARMfVH4RQ-UuueMRwegYoMDVMPiblqbiZTQ/?imgmax=800)
![clip_image002[8] clip_image002[8]](https://blogger.googleusercontent.com/img/b/R29vZ2xl/AVvXsEh5zyePBtEc2UndL0CCUJ_sdNovT-UEFKT3atR_RIkZFQeDXFyLzAYC9mfwr4VoGN2w3O7TNFTh2o_7GvtbLKvJVIKyX8xlNvo6pe6icALjM6eKNAVZCg710t11GeY95NKjL16Bq6DkIyU/?imgmax=800)

![clip_image004[6] clip_image004[6]](https://blogger.googleusercontent.com/img/b/R29vZ2xl/AVvXsEiBCKQzuuyZN85K5Py8WsUGLrdBSfEZatJivlSINtTImsbKVoxozOqeDVbPPLsg8fNYM4AmhR0uuuPQTU7iUufkeEnhrMJ8ywOpMSN2SzedmfngipxsBZJOkLJVexBrLtgOLcVKBX_bIGE/?imgmax=800)
![clip_image005[4] clip_image005[4]](https://blogger.googleusercontent.com/img/b/R29vZ2xl/AVvXsEhUg_XxKIdFQHU1enOcaLuoWMXQkb5_Zyav7qcT2Htfqxcnd649N1N-eGiTXetEa5MNo5DPAqiLr1gnTIp7W_QqRJdSh7Lh4xkVT02zJOycH2f00l4ouGzi4pTz9ISoQrC-0iGmlcsuVpk/?imgmax=800)
![clip_image006[4] clip_image006[4]](https://blogger.googleusercontent.com/img/b/R29vZ2xl/AVvXsEiObv8E_zDxwXQKKbjgYoPwmLDpiI-A1hMl-DpdHV5gtsNTLrwQoLRQ1EdR5yxge2WMizgz5tjTWWUbLqN37KxTTkVWl2yBoDJq1HzYpdcpYx5GbDScXjqWYlevfrxxOyXwj4dxhqdwAyM/?imgmax=800)





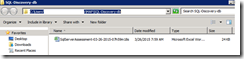
![clip_image001[10] clip_image001[10]](https://blogger.googleusercontent.com/img/b/R29vZ2xl/AVvXsEhoih-nW4yz66_nVpS4GY5qZYA44l8w5Z_sVk_AdQXJj6I6mCzs9xtHXm2Sl0ay2jbfaSxFonJ0J-5aCCHWksyPEg4p8C2ivHNKvhoWuhNUssPtqmUW5vMWJjsJT0TVNNa5Z2oXHldKHp4/?imgmax=800)
No comments:
Post a Comment