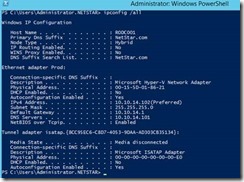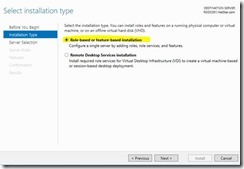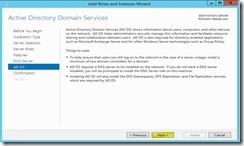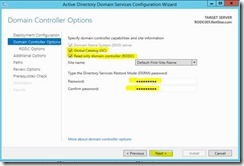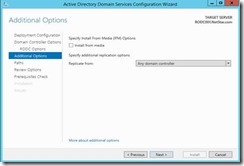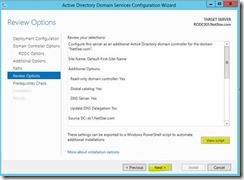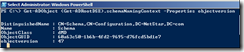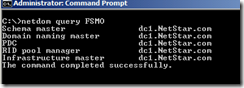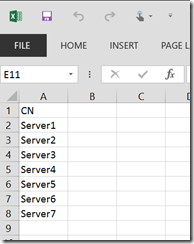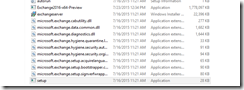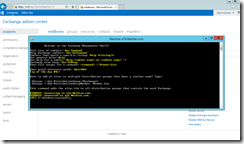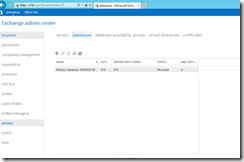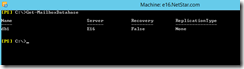If you are looking for step by step instructions to develop plan to install Windows 2012 R2, this article might ease your task.
#Install Windows 2012 RODC
Preparing and Promoting Windows 2012 R2 Server to be Additional Domain Controller into Existing Windows 2008 R2 Forest/Domain
- Click start and click on PowerShell
- On the PowerShell window type hostname and press enter
- Make sure the server Name is in compliance with the serve name standard in your organization
- Rename the Server by using PowerShell
- Open PowerShell and type the following command
| Rename-Computer -NewName ServerName |
In the example below we renamed the server to RODC001 by typing
· Rename-Computer –NewName RODC001
· Press enter (Computer will require reboot for changes to take effect)
- From PowerShell window type “ncpa.cpl” and configure static IP address for your domain controller
- Reboot the server by typing on the PowerShell
· Shutdown –r –f –t 5 and press enter
- After server reboots, use remote desktop software (RDP) to log back onto Server and provide administrator credentials.
#Join Server to Domain
Joining server to existing domain is a good practice before promoting it to be a domain controller. When a server joins to domain the host “A record” will be created within the authoritative DNS zone of your domain name space. This ensures your server is able to talk to valid domain controller and your credentials will be cached by the promotion wizard to make things but easier.
1. Click start and open PowerShell, on the PowerShell window type the following command to join the server to existing domain.
Add-Computer –Netstar.com -Restart
2. Provide domain administrator credentials when prompted.
3. Server has been added to Domain successfully. Reboot the server by typing following on the command line or PowerShell window.
Shutdown –r –f –t 5 and press enter
#Preparing Server to be RODC (Add futures and required roles)
1. Log into your domain (not on the local server)
2. Click start open PowerShell and type hostname and press enter
Type Ipconfig /all and press enter
3. Now we have verified correct server name is being used and the static IP address is assigned to server with valid existing DNS server on the TCP IP properties
4. Type “ServerManager” on the PowerShell to Launch Server Manager
5. Click the Manage link at the top-right of the Server Manager console.
6. Select installation type screen, ensure Role-based or feature-based installation and Click “Next”
7. Role-based or feature-based installation is selected, and then click next.
8. Select destination server screen, pick a server and click next.
9. On the Select server roles screen, select Active Directory Domain Services, and then click ok on the add futures prompt window
10. Select DNS Server and click ok on the add futures prompt window
click Next and add “Group Policy Management” click next
11. Select Group Policy Management and click next
12. Click next
13. Click Next
14. Click Install
15. Wait for all the roles and features to be installed and click “close” when finished
16. When the installation completes, click Promote this server to a domain controller.
Promoting Server to be Read Only Domain Controller
After logging back onto server open server manager by typing “ServerManager” on the PowerShell console. Click yellow triangle to open Post-Deployment configuration wizard on top.
1. On the active directory Domain Services Configuration Wizard make sure the domain name and the correct domain administrator account is being used for the domain controller promotion
2. Click next when ready, on the next page we have an option to specify GC and RODC and we can place the new DC into proper AD Site. After providing DSRM password click Next
3. Leave all the default options and click next
4. Select install from media (IMF) options for sites which have slow replication and do the initial install from media (faster) and let the replication take care of the delta.
5. Choose the DC to replicate from
6. Choose the proper directory for. DIT Database, Log files and SYSVOL, we will leave it default
7. Click next in this window you can export the settings to PowerShell script to automate additional installation. If you are satisfied, click next once again
8. Wait for Prerequisites Check to complete and finally Click install to start the installation
Verifying Successful Domain Controller Promotion
1. Log back on to domain controller with proper domain administrator credentials.
2. Click start and open PowerShell, on the PowerShell type “dssite.msc” and press enter
3. Verify the newly promoted server is showing up under proper Active Directory site and replication connection has been created by KCC.
Type “net share” and press enter to verify the SYSVOL is showing up 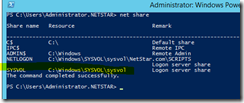
4. Type DCdiag and investigate the output if any issues found.
You can download the word version of this article from following link;

![clip_image001[6] clip_image001[6]](https://blogger.googleusercontent.com/img/b/R29vZ2xl/AVvXsEi_4ylgW6dP2f828UcjYnnbk-0d13JTzqoDFLTvkX75LT2734XNfYQMn1pz1VFnNFXbsQIi9sfU7HEQeTZ52be4_bRLjJvaklxiNS07lQAawqHNpYA2xTviy8FZdFptr6aNJd4H8ji2o5E/?imgmax=800)
![clip_image003[6] clip_image003[6]](https://blogger.googleusercontent.com/img/b/R29vZ2xl/AVvXsEh1Nkrmc7JJnu7QWWwrLuAVuF7tC_kY3ADz5pK_P69Tp15V5J1BNBGkci-pRsutuydlQsQBoWQsgNkF6qwUjZqFCxyIcsuy6DrZJDtjG-10nwd32t0NbJ-aR453-niZeuMFZDRUq3eUYlk/?imgmax=800)
![clip_image004[6] clip_image004[6]](https://blogger.googleusercontent.com/img/b/R29vZ2xl/AVvXsEgMi2tbGrXUrttiK8BJGBhcgHtgC-37rvVgPp_WaTRp7G0FNRyghUv87N0FTFvMzR1SN1th0QEgCYoXDBaVwQ3NYmY3_aGFCWugyhBMIcTOOJOQZvtybpMZgUJbUeia9usx5uD44x7S684/?imgmax=800)
![clip_image006[4] clip_image006[4]](https://blogger.googleusercontent.com/img/b/R29vZ2xl/AVvXsEg_BoHebc87lTq5KFlzfAhYCCYiohzF1Y_PZrJdDjW1ahnM48noT_ZLgBKIyJrWypoH_RLxopbt_Z30-_bW_Sa2cY7T3n4oVBpI_aYTWI3bVW2RKGiy5LWNHVVm23tBZYKuYoTC00KuCcA/?imgmax=800)
![clip_image008[4] clip_image008[4]](https://blogger.googleusercontent.com/img/b/R29vZ2xl/AVvXsEhPdsS7LCCXUrb1Qiql5PGHaeJkBxbG7O0EMUEa52YTVerTnhFW1_L9zSmSvUE9v2I_MWe8S87NZ8ls9lE7tBYUp95grffyY4f3oldvQmwqrXZBvRHOJ0n7mKkHe4-Z5_x8nNWpR6lDLBg/?imgmax=800)
![clip_image010[4] clip_image010[4]](https://blogger.googleusercontent.com/img/b/R29vZ2xl/AVvXsEjihv8rhe7R8cLlyIcWNihM9u8rY7_3Q_YODdM_lkdwSBLfK99ahyG0QbYxmNZ1MzZOz6HKUzJH7GKbUc-upHoy3vKlAp622nGr0uKB01rgOGVxVaAVygE0nKYF0mTXS4hxPSR_YwqET-w/?imgmax=800)